Webopac Preferences – Profiel Gebruikersactiviteiten
1. Inleiding
Gebruikersactiviteiten is de benaming voor het deel van de WebOpac waar de gebruiker informatie over zijn/haar persoonlijke gegevens en transacties kan bekijken. Hieronder volgt een beschrijving van alle opties die beschikbaar zijn (of ze daadwerkelijk worden aangeboden bepaalt de bibliotheek zelf).
Let op
U moet geen opties aan de gebruiker aanbieden die niet in de Vubis Smart client gebruikt worden. Als er bijvoorbeeld geen financiële informatie van een gebruiker wordt bewaard, heeft het geen zin de optie Mijn Betaalgeschiedenis aan te bieden in de WebOpac.
U kunt opties definiëren voor elk profiel en voor elke taal.
·
Selecteer de taal voor het profiel uit de dropdown lijst
·
Selecteer het profiel waarvoor u de wijzigingen wilt maken

Talen zijn gedefinieerd op de Start pagina.
Klik op een van de links in de index om direct naar een bepaalde sectie te gaan:

2. Identificatie
Hier kunt u bepalen wat de gebruiker moet invoeren om in te kunnen loggen en zijn/haar gegevens te bekijken.
Via Network login:

·
geef aan of deze functionaliteit gebruikt wordt
·
Voer volldige internet adres van de identificatie pagina (http://...csp)
De eeste keer na installatie is de default de root van ^AFO("VubisSmart","WebOpac"), gevolgd door "/auth/RetrieveUser.csp"
·
Sluit de volgende IP adressen en hostnames uit
Dit omvat een lijst van IP adressen en/of host namen die uitgesloten zijn van automatisch inloggen. U kunt "*" als wildcard gebruiken. U kunt elk willekeurig scheidingsteken invoeren tussen de IP adressen en/of host namen.
Wanneer op basis van deze parameters in de Preferences automatisch inloggen geactiveerd is, dan wordt de netwerk login opgehaald. De netwerk login wordt gebruikt om het lenersbestand te doorzoeken. Als een lener wordt gevonden, dan wordt hij/zij automatisch ingelogd.
De netwerk login moet in een geïndexeerd veld in het lenersrecord staan, het kan ook de hoofdidentificatie zijn (barcode). Het is daarnaast mogelijk automatisch naar het default ptofiel voor de gebruiker te gaan. Dit profiel moet worden gedefinieerd in Identiteit2.
Deze functionaliteit is beschikbaar op drie punten in de Web Opac:
· Hoofdscherm
· Gebruikersactiviteiten
· Plaatsen reservering
Let op
Dit werkt alleen binnen hetzelfde domein.
Neem contact op met Infor voor meer informatie.
Gebruik van ASelect:

·
Geef aan of ASelect gebruikt wordt voor identificatie
A-Select is een methode for het verifiëren van inloggegevens met gebruikmaking van achterliggende ‘back-end' authenticatie systemen, zoals ip authenticatie, gebruikersnaam/wachtwoord, RADIUS, LDAP, enz. Wanneer authenticatie van een gebruiker plaatsvindt via A-Select, geeft het A-Select systeem de gebruikersnaam aan Vubis Smart zoals die bekend is in de A-Select configuratie. Deze gebruikersnaam zal gewoonlijk niet dezelfde zijn als de Vubis LenerId van de gebruiker. Neem contact op met Infor voor meer informatie.
Via specifieke velden in het lenersrecord:


·
Vink aan wat ingevoerd moet worden ter identificatie. De gebruiker moet deze gegevens invoeren om via de WebOpac de gebruikeractiviteiten te kunnen benaderen.
·
Voer het aantal karakters van voor-en achternaam in dat ingevoerd moet worden. Alleen van toepassing als de optie Naam code verplicht is voor identificatie.
·
Geef aan of inloggegevens als cookie mogen worden opgeslagen (niet aan te raden bij publieks PC's).
Overige opties:

· Aantal toegestande opeenvolgende niet-succesvolle login pogingen. Zie de help van AFO 439 voor meer informatie.
·
Voer het aantal minuten in dat verstreken moet zijn alvorens het systeem automatisch uitlogt indien er geen activiteit plaatsvindt.
·
Bepaal of de gebruiker voor elke activiteit moet inloggen.

·
Stelt u in staat de bepalen of de SMS optie wordt aangeboden voor vergeten PINcodes.
Om dit te laten functioneren, moet aan twee voorwaarden zijn voldaan: AFO 651 moet een definitie hebben voor een SMS server en de lener moet een mobiel telefoonnummer hebben in het AFO 431 record.
Gebruikersinformatie:

·
Toon balk …: Als dit op Ja staat, dan wordt deze informatie alleen getoond op het hoofdscherm van de WebOpac. Als dit op Nee staat, wordt de informatie getoond op alle schermen waar de gebruiker komt tijdens zijn/haar bezoek.
·
U kunt vrije tekst toevoegen aan deze informatiebalk. U kunt HTML code gebruiken om deze tekst op te maken.
·
U kunt bepalen of de naam van de gebruiker getoond moet worden voor de vrije tekst, na de vrije tekst of helemaal niet.
Wijzig indien nodig de teksten.
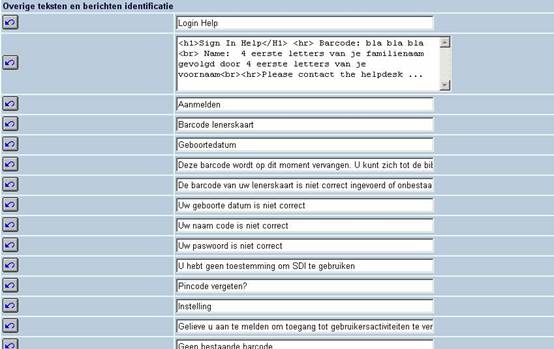
Let op
Wanneer uw bibliotheek eID (Electronische Identificatie) gebruikt, is het ook mogelijk dat leners inloggen door het scannen van hun eID kaart. Zie de afzonderlijke documentatie over eID (in de sectie Algemeen) voor meer informatie.
3. Aanmelden als gast
Via de optie “Registratie lidmaatschap via WebOpac” kan een WebOpac-gebruiker, die geen lid is van de bibliotheek (d.w.z. hij komt niet voor in het lenersbestand), zich “als gast” registreren.

·
Geef aan of deze optie beschikbaar moet zijn.
·
Geef aan voor bestaande gebruikers hun eigen gegevens mogen wijzigen.
·
Geef aan of nieuwe gebruikers hun inschrijving moeten bevestigen.
Als dit op Ja staat, wordt er een e-mail gestuurd naar de gebruiker met een link. De gebruiker moet op deze link klikken om inschrijving te bevestigen.
In het e-mail bericht dat gestuurd wordt na initiële registratie moet een link opgenomen worden naar de bevestigingspagina, zoals:
Hartelijk dank voor uw inschrijving.
Klik a.u.b. op de link hieronder om uw inschrijving in de bibliotheek te bevestigen:
http://library/webopac/GuestRegisterConfirm.csp
Uw lenersnummer is: 001340772 – u kunt dit gebruiken om in te loggen op de Gebruikersactiviteiten.
De volgende keer dat de gebruiker inlogt op de gebruikersactiviteiten wordt een bevestigingsscherm met zijn/haar gegevens getoond.
Bevestiging kan ook uitgevoerd worden door personeel via de uitleenmodule.
·
De laatste drie opties zijn gerelateerd aan de Cendris Webservice (alleen beschikbaar voor de Nederlandse markt). Zie de help van AFO 482 – Web Service Lenersadressen voor meer informatie.
Beschikbare velden
Selecteer de velden die een gebruiker moet invoeren om als zich als gast te registreren.


Contact opties
Het is mogelijk om leners op het inschrijfformulier zelf een contactmethode te laten kiezen voor rappels en afhaalberichten. Dat kunt u instellen via AFO 616 - Contactmethoden.
Hier kunt u de overige teksten behorend bij deze functionaliteit definiëren:
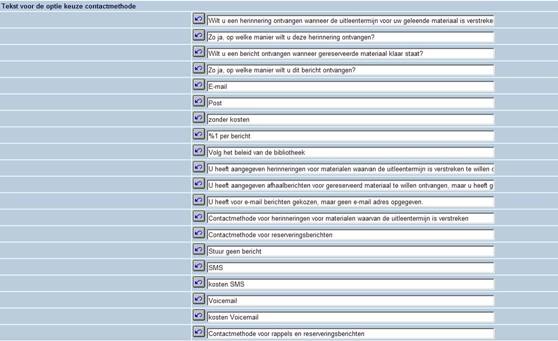
Teksten
Wijzig de teksten voor zover noodzakelijk.
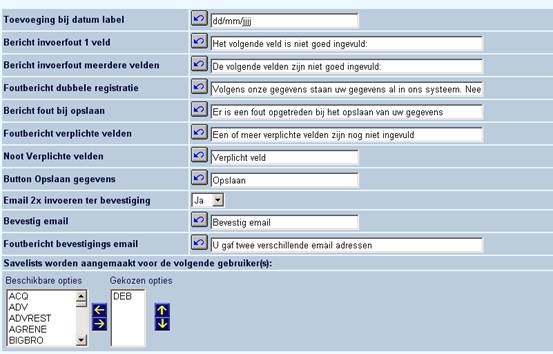
Savelists
Leners die zich via de WebOpac hebben ingeschreven worden door het systeem automatisch in savelists opgeslagen. Deze savelists worden aangemaakt ten behoeve van het gemak van het bibliotheekpersoneel en geeft hen directe toegang tot nieuwe leners die zich via de WebOpac hebben aangemeld. Indien nodig, kunnen zij direct actie ondernemen.
Uiteraard kunnen zij ook SSP gebruiken voor gedetailleerdere overzichten en statistieken.
De namen van de savelist zijn als volgt opgebouwd:
·
Zij worden opgeslagen voor een door de bibliotheek gedefinieerde gebruikersID (een of meer).
·
Savelist type 1: de naam van de savelist begint met de string “ADDWEBD_” gevolgd door de Datum (formaat = JJJJMMDD). Voorbeeld: ADDWEBD20040910.
·
Savelist type 2: de naam van de savelist begint met de string “ADDWEBW_” gevolgd door het Week Nummer (formaat = JJJJWW). Voorbeeld: ADDWEBW200412 (week 12 van 2004).
·
Savelist type 3: de naam van de savelist begint met de string “ADDWEBM_” gevolgd door de Maand (formaat = JJJJMM). Voorbeeld: ADDWEBM200412 (December 2004).
Specifieke settings
Wijzig de teksten voor zover noodzakelijk en stel een aantal defaults in.

Let op
De dropdown lijst met lenerscategorieën bevat alle categorieën gedefinieerd in AFO 482 – Beheer lenerscategorieën. Er wordt geen controle uitgevoerd of de lenerscategorie wel of niet in gebruik is.
Na het voltooien van de inschrijving kan er een overzicht getoond worden met de velden van het inschrijfformulier en de (tijdelijke) barcode door Vubis gegenereerd. Deze informatie wordt ook per e-mail gestuurd. De lener kan het formulier direct printen. Er kan ook enige vrije tekst gedefinieerd worden voor dit overzicht.

Bestaande gebruikers mogen gegevens aanpassen
Wanneer bestaande gebruikers hun eigen gegevens mogen wijzigen, kunnen de bijbehorende teksten hiervoor ingesteld worden:

Link naar inschrijven als gast
Het is mogelijk een directe link naar het inschrijfformulier te plaatsen op de homepage van de bibliotheek.
De url dient in dit formaat te zijn:
http://library/webopac/GuestRegister.csp?OpacLanguage=eng&Profile=Public
Let op
De OpacLanguage= en Profile= zijn VERPLICHT om dit goed te laten werken.
4. Hoofdmenu
In deze sectie kunnen de verwoordingen van alle opties die de gebruiker ziet na het inloggen worden aangepast:
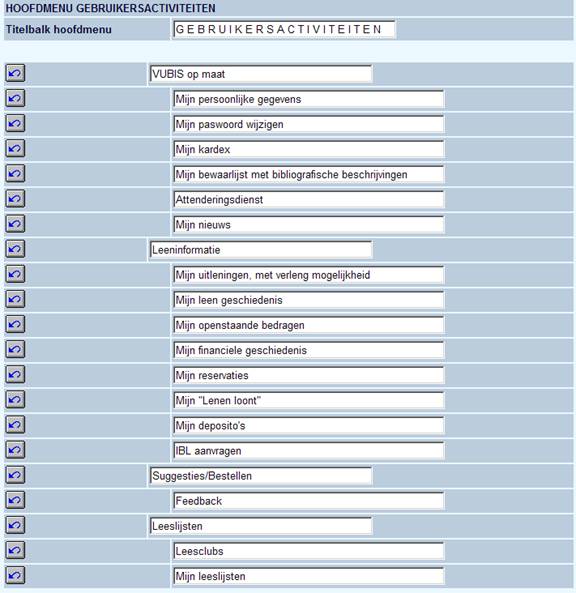
·
Mijn persoonlijke gegevens:
-
Hieronder staan diverse persoonlijke gegevens zoals naam, adres enz., afhankelijk van de door de bibliotheek ingestelde parameters voor deze optie.
Let op
De manier waarop de naam van de ingelogde lener wordt getoond in de titelbalk van de WebOpac wordt bepaald door instellingen in AFO 482 – Lener Naam Instellingen – “Toon”.
·
Mijn paswoord wijzigen:
-
Wanneer de gebruiker toegang krijgt via een wachtwoord (Of PIN code) kan de bibliotheek toestaan dat een gebruiker het door het systeem genereerde wachtwoord wijzigt. Dit wachtwoord is gebaseerd op parameters ingesteld in Vubis Smart.
·
Mijn kardex:
-
Wanneer de tijdschriftenmodule in gebruik is, kan de gebruiker interessante titels markeren en dan een overzicht krijgen van laatst ontvangen en te verwachten afleveringen.
·
Mijn bewaarlijst met bibliografische beschrijvingen:
-
Wanneer een gebruiker is ingelogd wanneer hij/zij records bewaart, dan zullen deze worden opgeslagen op de Vubis Smart server en kunnen ze ten alle tijden worden opgehaald.
·
Attenderingsdienst:
-
Dit geeft toegang tot de SDI (Selectieve Disseminatie van Informatie) waar gebruikers automatische selecties kunnen aanmaken die vervolgens per email toegestuurd worden.
·
Mijn nieuws:
-
Deze optie is nog niet geïmplementeerd.
·
Mijn uitleningen, met verleng mogelijkheid:
-
Onder deze optie staan de huidige geleende werken die, afhankelijk van parameters in Vubis Smart ook verlengd kunnen worden.
·
Mijn leen geschiedenis:
-
Hier wordt een overzicht getoond van alle geleende, verlengde en gereserveerde werken met daarbij een telling van verzonden berichten. Ook uitleningen waarvan de leenhistorie is opgeslagen worden getoond.
·
Een lener kan een hele lijst verwijderen met één muisklik (na bevestiging).
·
Een gebruiker kan items verwijderen van zijn/haar historische lijst.
·
Een gebruiker kan de historische lijst sorteren op titel, auteur, jaar van uitgave, beoordeling en datum uitlening.
·
Er is een default sorteervolgorde die gedefinieerd is in de WebOpac Preferences.
·
De records in een lijst hebben een hyperlink naar het volledige record in de WebOpac display, voor records die (nog) aanwezig zijn in de database.
·
Wanneer records niet meer aanwezig zijn in de database dan worden (indien mogelijk) zo veel mogelijk gegevens opgehaald uit gearchiveerde data.
·
Leengeschiedenis kan optioneel zichtbaar zijn voor andere gebruikers. Elke gebruiker kan bepalen of anderen zijn/haar historische lijst mogen zien. De gebruiker kan alle titels uit leengeschiedenis delen of een selectie maken van te delen titels binnen leeslijsten/leesclubs.
·
Mijn openstaande bedragen:
-
Hier staan alle openstaande posten van de lener.
·
Mijn financiële geschiedenis:
-
Hier staan alle in het verleden betaalde bedragen (indien de parameters hiervoor zijn ingesteld in Vubis Smart).
·
Mijn reserveringen:
-
Hier staan de actuele reserveringen van de lener, inclusief de status.
·
Mijn “Lenen Loont”:
-
Hier staat een overzicht van het Lenen Loont saldo. Zie de help van AFO 481 – Lenen loont voor meer informatie.
·
Mijn deposito's:
-
Hier staat een overzicht van het deposito van de lener.
·
Mijn IBL:
-
Hier staat een overzicht van IBL aanvragen van de lener.
·
Feedback:
-
Hiermee kunnen gebruikers een bericht sturen aan de bibliotheek.
· Leesclubs en Leeslijsten:
-
Deze opties zijn gerelateerd aan de Leesclub functionaliteit. Zie de aparte help sectie over dit onderwerp voor meer informatie.
Vubis op maat
Hier kunt u aangeven welke van de beschikbare opties getoond zullen worden aan de gebruiker. Selecteer items aan de linkerkant en verplaats ze naar rechts, verander eventueel de volgorde:
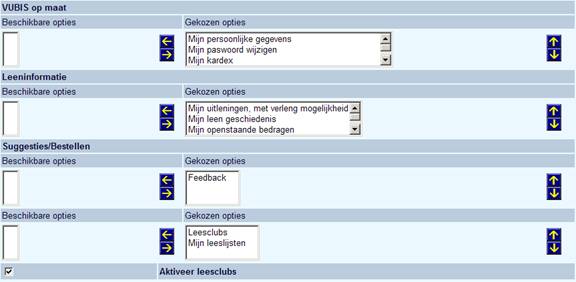
In deze sectie kunt u ook aangeven of de Leesclub functionaliteit in gebruik is.
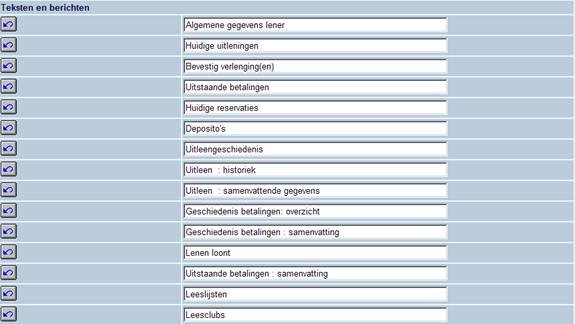
Tenslotte kunt u hier teksten opgeven die verschijnen boven elk onderdeel van de gebruikersactiviteiten, bijv.:

5. Algemene leners informatie
Hier kunt u aangeven welke van de beschikbare elementen van het lenersrecord getoond zullen worden aan de gebruiker. U kiest eerst de informatieblokken en vervolgens binnen een blok welke regels getoond moeten worden. Selecteer items aan de linkerkant en verplaats ze naar rechts, verander eventueel de volgorde.
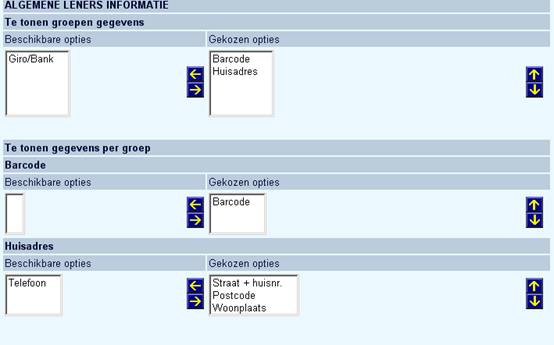
6. Wijzig password
Hier kunt u de teksten aanpassen die verschijnen wanneer een gebruiker probeert zijn/haar wachtwoord te wijzigen:
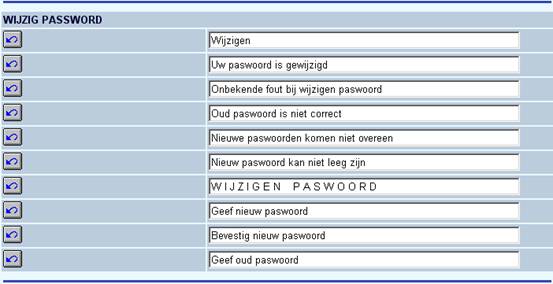
7. Cardex
Hier kunt u aangeven wat er getoond moet worden wanneer de gebruiker kiest voor de optie Cardex:
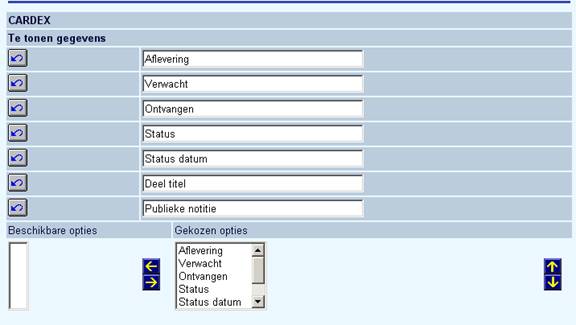
Alsmede welke status teksten.
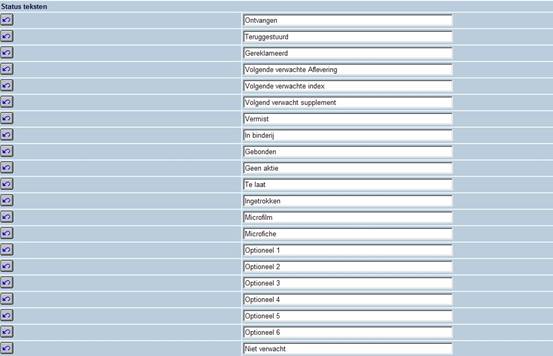
En overige teksten.

8. Leen geschiedenis
Hier kunnen de teksten en opties gewijzigd worden voor de leengeschiedenis optie, alsmede kop-en voetteksten voor deze pagina.
Dit is alleen mogelijk wanneer de leenhistorie vlag is gezet bij het lenersrecord in AFO 431. Zie de help van AFO 464 voor meer informatie over deze optionele functionaliteit.

In deze sectie kunt u ook aangeven of de gebruiker zijn/haar eigen instellingen voor leengeschiedenis mag aanpassen.
Leen Historie Details: Hiermee is het mogelijk dat de bibliotheek de display van leengeschiedenis die aan de leners getoond wordt kan configureren. Wanneer een lener de Leengeschiedenis vlag uitzet, wil hij/zij geen details van geleende werken zien in de WebOpac, Gebaseerd op het uitgangspunt dat de voorkeur van de lener leidend is en dat dit NIET een beslissing van de bibliotheek kan zijn dat dit anders ingesteld moet worden. (het is nog backwards compatible, - zij het middels andere parameter settings.)
De hier genoemde vlag is de Uitleengeschiedenis vlag in het lenersrecord (groep Voorkeuren) die momenteel de opslag van uitleengeschiedenis bepaalt.
[1] Als uitleningen worden geregistreerd via AFO 464 dan worden alle uitleningen opgeslagen in het lenersrecord, onafhankelijk van of deze optie aangevinkt is in het lenersrecord.
[2] Als uitleningen worden geregistreerd via andere AFO's dan 464, dan worden uitleningen alleen opgeslagen in het lenersrecord als deze optie aangevinkt is.
Deze vlag heeft 3 mogelijke waarden:

met het volgende resultaat:
Vlag Uitleengeschiedenis ingesteld op J N
NOOIT Niet te zien Niet te zien
ALTIJD Te zien Te zien
Keuze lener Te zien Niet te zien
Evenals teksten & berichten plus de details van de leengeschiedenis:
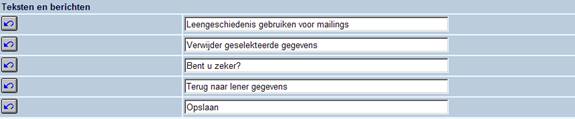

Tenslotte kan ook aangegeven worden hoe de leengeschiedenis gesorteerd moet worden.
9. Huidige uitleningen
Hier kunt u de teksten aanpassen die verschijnen wanneer een gebruiker de optie Huidige uitleningen kiest. Tevens kunt u aangeven of de gebruiker de geleende materialen zelf mag verlengen. Daarnaast kun u de sortering van geleende werken opgeven, alsmede kop-en voetteksten voor deze pagina.

Tevens kunt u de teksten die bij het verlengen horen aanpassen.
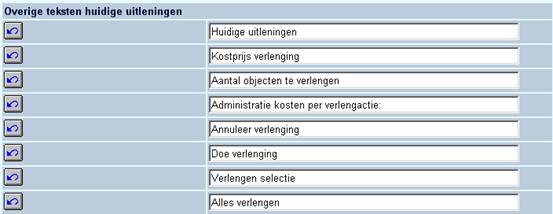
10. Huidige reserveringen
Hier kunt u de teksten en keuzes aanpassen die verschijnen wanneer een gebruiker de optie Huidige reserveringen kiest, alsmede kop-en voetteksten voor deze pagina:
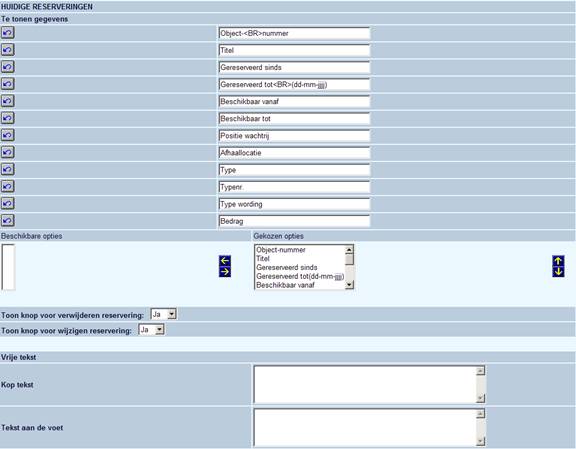
Toon knop voor verwijderen/wijzigen reservering: Hiermee kunt u opties om het wijzigen/verwijderen van reserveringen te activeren of de-activeren.
11. Openstaande bedragen
Hier kunt u de teksten en keuzes aanpassen die verschijnen wanneer een gebruiker de optie Openstaande bedragen kiest. U kunt hier tevens aangeven of de gebruiker credit card betalingen mag doen.
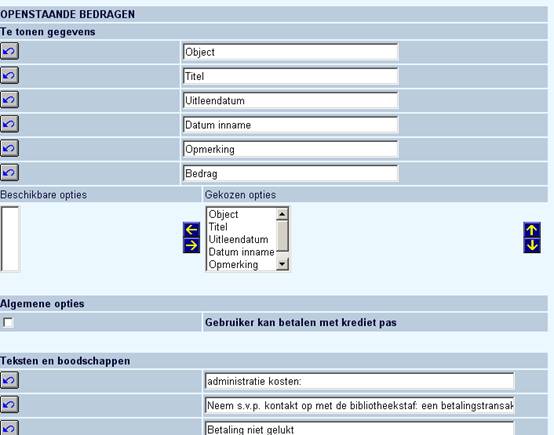
12. Betaal geschiedenis
Hier kunt u de teksten en keuzes aanpassen die verschijnen wanneer een gebruiker de optie Betaal geschiedenis kiest:
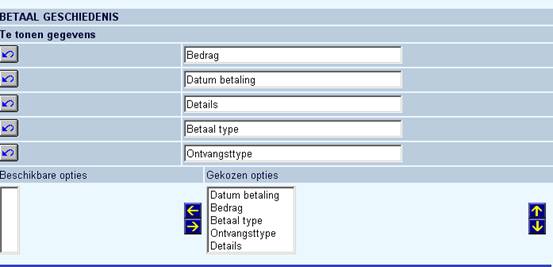
13. Deposito betalingen
Hier kunt u de teksten en keuzes aanpassen die verschijnen wanneer een gebruiker de optie Deposito betalingen kiest:
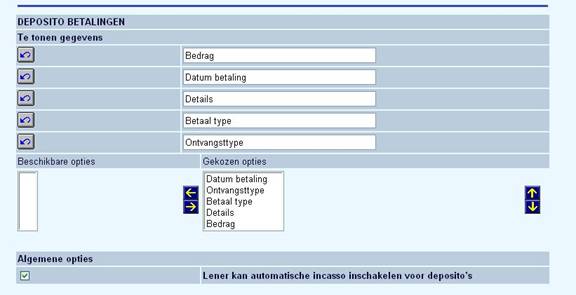
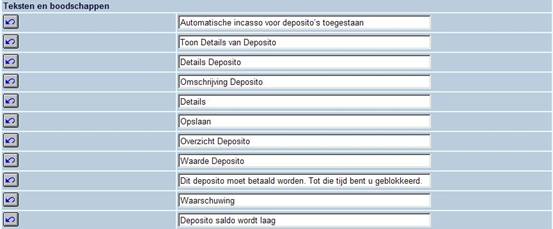
Zie de help van AFO 417 voor meer informatie over het gebruik van deposito's.
14. Feedback
Hier kunt u diverse teksten met betrekking tot de feedback definiëren.
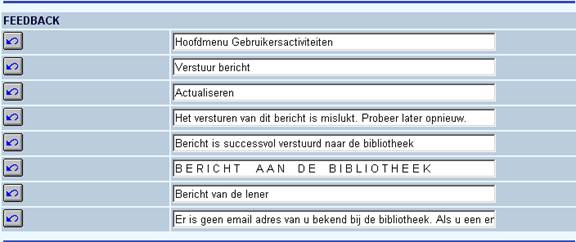
15. Newsfeeds
RSS news feeds kunnen op twee manieren in WebOpac sessie worden geïntegreerd: in anonieme en in privé-sessies. Bij anonieme sessies weet het systeem niet wie er voor het scherm zit. Bij privé-sessies heeft de gebruiker zichzelf geïdentificeerd en weet het systeem wie er voor het scherm zit.
Zowel voor privé-sessies als voor anonieme sessies worden de parameters (de voorkeuren) gedefinieerd via de gebruikersactiviteiten. Voor een privé-sessies is dit voor de hand liggend: de gebruiker kan zijn voorkeurskanalen selecteren door in te loggen en in de gebruikersactiviteiten zijn voorkeuren vast te leggen.
Om dit voor anonieme sessies ook mogelijk te maken, werkt het systeem met zgn. “pseudo-leners”. Per WebOpac profiel kan er een dergelijke lener worden gedefinieerd. De standaard gebruikersactiviteiten kunnen dan worden gebruikt om de voorkeurskanalen voor die (pseudo-)lener te definiëren.
In de Preferences kunt u o.a. de schermteksten wijzigen, maar kunt u tevens de pseudo-lener definiëren voor wie er news feeds moeten worden getoond als de echte gebruiker niet ingelogd is (d.w.z. voor anonieme WebOpac-sessies).
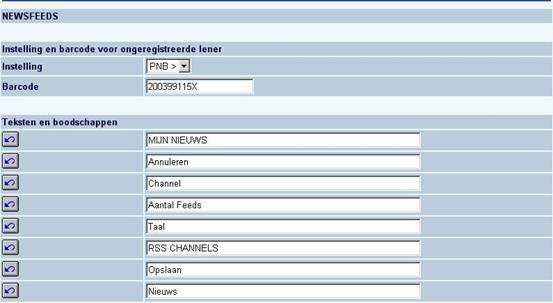

Licentie informatie
De RSS integratie maakt géén standaardonderdeel van Vubis Smart uit. Het vereist een specifieke licentie en moet apart worden geïnstalleerd en geactiveerd. Neem a.u.b. contact op met uw account manager voor informatie over kosten en installatie.
16. Reserveren
In de eerste sectie kan de werking van reserveringen door het publiek ingesteld worden
Per WebOpac profielkan gedefinieerd worden dat:
• reserveringslocatie(s) worden gebruikt (toegewezen door de bibliotheek of geselecteerd door de lener) waarvoor de afhaallocatie is *Afhalen waar gevonden",
OF
• de lener selecteert een afhaallocatie (scope op basis van locatie, systeem algemeen of reserveringsgebied)
In plaats daarvan kunnen de server parameters (per locatie) ingesteld worden om de locaties van het WebOpac profiel voor reserverings- en afhaallocaties te negeren en in plaats daarvan deze beperken tot de thuislocatie van de lener of een vooraf bepaald reserveringsgebied.
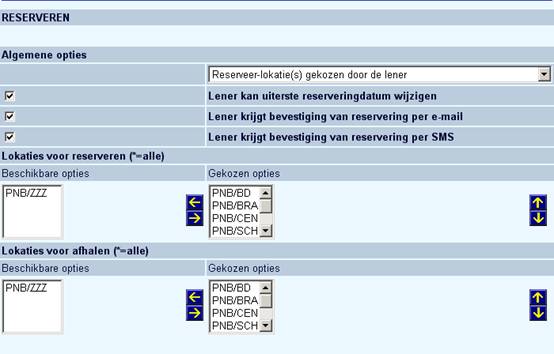
Zie de Help voor AFO 481 – WebOpac – Reserveringen – Diversen alsmede de algemene help voor Resereringen voor additionele informatie over het effect van parameters m.bt. reserveringsgebieden.
In de volgende sectie kunt u opties en teksten aanpassen die verschijnen tijdens het reserveren:

In de volgende sectie kunt u de helpteksten aanpassen die verschijnen tijdens het reserveren:

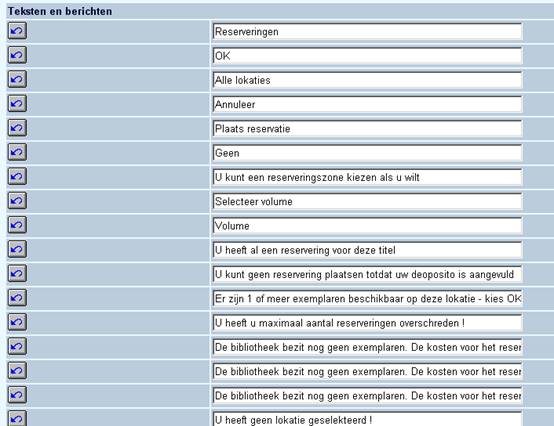
In het laatste deel kunt u teksten definiëren voor email en SMS berichten met betrekking tot reserveringen. Tevens kunt u hier de grootte van het pop-up scherm voor reserveringen aangeven:

17. Reserveer alle titels in een bewaarlijst
17.1 Inleiding
Het is mogelijk leners “bulk reserveringen” te laten plaatsen op alle titels in een bewaarlijst. De aparte buttons hiervoor kunnen worden ge(de)activeerd via Preferences – Menus (per Profiel).
Het reserveren van alle titels in een bewaarlijst wordt gestuurd door een soort wizard met meerdere stappen.
1. Nadat de lener zijn/haar bewaarlijst heeft opgeroepen, is er een optie “reserveer alles”. Deze optie verschijnt alleen op het bewaarlijst scherm. Zodra hierop geklikt wordt, maakt het systeem een tijdelijke kopie van de bewaarlijst die gebruikt wordt voor verdere verwerking.
2. Het systeem gaat vervolgens de titels reserveren. Afhankelijk van instellingen in de WebOpac preferences, kan het systeem vervolgens vragen een reserveringsgebied en/of afhaallocatie te kiezen in een popup venster. Nadat deze keuze(s) gemaakt zijn, moet de lener bevestigen of het proces afbreken.
3. Het systeem toont een popup scherm met het aantal titels dat gereserveerd kan worden alsmede het aantal dat niet gereserbeerd kan worden binnen dit proces. Tevens geeft het systeem een indicatie van de kosten voor de te reserveren titels.
Bijvoorbeeld,
· 5 titels kunnen worden gereserveerd.
·
3 itels kunnen niet worden gereserveerd
·
Totale reserveringskosten liggen tussen .50 en 15.00
De lener moet bevestigen of het proces afbreken.
4. Als de lener accepteert (stap 3), verwerkt het systeem de mogelijke reserveringen en toont vervolgens een popup scherm met het aantal succesvolle reserveringen. Het systeem stuurt daarvan ook een bevestiging (indien geconfigureerd). Als alle titels succesvol gereserveerd konden worden, accepteert de lener dit door op OK te klikken. Het popup scherm wordt gesloten en de oorspronkelijke bewaarlijst is nog te zien in het browser venster.
Als niet alle titels in de bewaarlijst gereserveerd konden worden, kan de lener kiezen uit de OK en Uitzonderingen buttons. Het scherm toont dan ook een bericht hirover (door de bibliotheek te configureren).
Als de lener op OK klikt, wordt het popup scherm en de oorspronkelijke bewaarlijst is nog te zien in het browser venster.
Als de lener op de Uitzonderingenlijst button klikt, worden de met succes gereserveerde titels verwijderd uit de tijdelijek bewaarlijst. Vervolgens wordt de bijgewerkte bewaarlijst met alleen de titels die niet gereserveerd konden worden getoond in het standaard bewaarlijst venster (in de header wordt aangegeven dat het hier om de uitzonderingenlijst gaat).
De lener kan nu proberen alsnog afzonderlijke reserveringen te plaatsen voor deze titels (met de gewone Reserveren button) of de titels printen.
Wanneer de gebruiker dit venster verlaat (door bijv. nieuwe zoekactie, uitloggen o.i.d. te kiezen) dan wordt de tijdelijke bewaarlijst verwijderd.
17.2 Setup
In de eerste sectie kunt u de begeleidende teksten voor het bulk reserveringsproces invoeren:
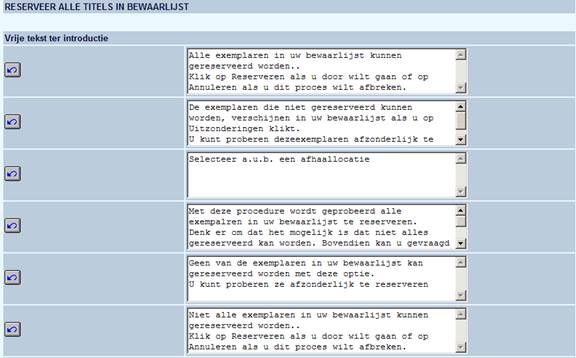
In de volgende sectie kunt u de helpteksten aanpassen die verschijnen tijdens het bulk reserveren:
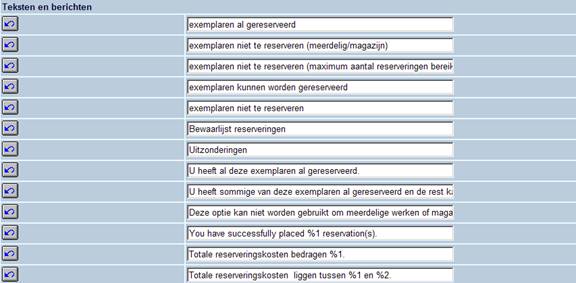
In het laatste deel kunt u teksten definiëren voor email en SMS berichten met betrekking tot bulk reserveringen.

Let op
Vergeet niet om, na wijzigen van teksten onderaan de knop ‘' aan te klikken. Zoniet worden de wijzigingen niet bewaard.
![]()